Buscar imágenes | Google | Xyclos
- Carlos Altamirano

- 14 ene 2023
- 2 Min. de lectura
Actualizado: 15 oct 2024

Hoy una amiga se encontraba visitando un museo y me envió por WhatsApp una imagen de una pintura y me preguntó sabía el nombre del pintor.
Rápidamente respondí: Van Gogh, Sorolla, Toulouse Lautrec, Renoir.
Ella me contestó: No
Buscar imágenes en Google
Ok dije, vamos a Google.
En la pestaña de búsqueda de Google hice clic en Imágenes
Luego hice clic en el icono Búsqueda por imagen
Hice clic en Subir archivo (ya la tenia descargada en mi computador)
Cargue la imagen del cuadro
En el panel derecho en Coincidencias visuales vi que el pintor era Kreyer
Le respondí: Kreyer.
Esto es fantástico, porque hemos usado la Inteligencia artificial de reconocimiento de imágenes de Google.
Buscar imágenes con Google Lens
Tenemos tantas opciones de investigación cuando conocemos las herramientas. como ésta también de Google: Google Lens.
Veamos como funciona:
En Google Chrome te vas a cualquier página de Internet
Luego haces clics en los 3 puntos verticales arriba a la derecha de la ventana para activar el panel Personalizar y controlar Google Chrome
Luego haces clic en Buscar con Google Lens
En la pantalla se activa un + (más) para que selecciones el área que deseas investigar, que puede ser una imagen o un texto. Si haces clic sobre un texto en lugar de una imagen, el + (Más) se cambia a modo cursor para que selecciones el texto
Luego de seleccionar el área de la pantalla Google Lens despliega a la derecha un panel con los resultados de la búsqueda asociada a lo que seleccionaste.
Luego haces clic en cualquier elemento del panel que Google a asociado al área que has seleccionado y lo investigas

Para dejar de usar Google Lens, solo haces clic en la X arriba a la derecha del panel de resultados. Nota Si planeas usar continuamente Google Lens, haz clic en el icono Fijar en la barra de herramientas
En definitiva, con Google Lens, no solo puedes buscar imágenes, sino también lo puedes usar para buscar texto, ¿interesante verdad?. Una nueva manera de buscar información en texto, usando Google Lens.


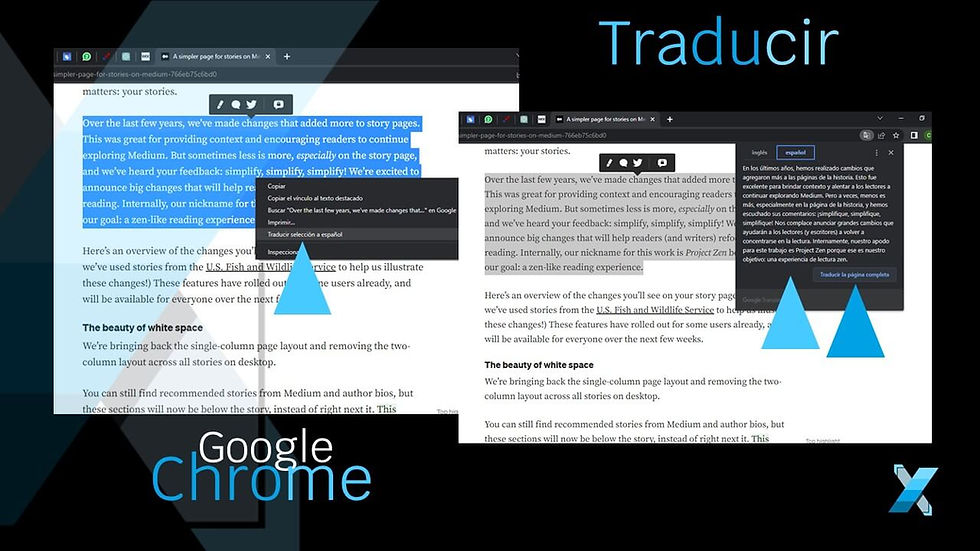


Comentarios