Restaurar versiones anteriores de un archivo | Microsoft OneDrive | Xyclos
- Carlos Altamirano

- 10 dic 2022
- 2 Min. de lectura
Actualizado: 26 mar 2023

Con la suscripción de Microsoft 365 viene la aplicación OneDrive for Business.
Cuando se instala Microsoft 365, en su computador, se crea una carpeta de OneDrive for Business en nuestro disco duro, con la propiedad de sincronizarse con una carpeta que también se crea automáticamente en SharePoint en la Nube.
Entonces tenemos dos carpetas que van a ser iguales en su contenido por el efecto de sincronización.
Funcionan igual que el sistema de archivos del Explorador de archivos de Windows.
Por ejemplo crea una carpeta en OneDrive for Business (OD4B) en su computador y guarda un archivo de cualquier tipo en esta carpeta.
Vamos a suponer que guarda una presentación de Microsoft PowerPoint que contiene 20 diapositivas.
OneDrive for Business (OD4B) viene también configurado para Auto guardar. Todos los cambios que hace sobre un archivo se guardan automáticamente y se sincronizan con la carpeta gemela en la Nube.
Supongamos que elimina 5 diapositivas de la presentación, porque cree en ese momento que no son necearías.
Regresa al archivo después de 3 días y se da cuenta que si necesitaba las diapositivas que eliminó, pero como está activado Auto guardar, ya no están.
¿Qué hacemos para recuperar el archivo de hace 3 días?
No nos asustamos
Abre la carpeta de OD4B en su computador
Sobre el nombre del archivo de la presentación, presiona el botón derecho del mouse
Selecciona Historial de versiones
Se despliega la ventana Historial de versiones del archivo... Que contiene la lista de las diferentes versiones del archivo con fecha y hora
Para restaurar la versión que requiere, hace clic en los 3 puntos verticales al frente del nombre del archivo (Más opciones)
Hace cli en Restaurar
Listo, la versión del archivo se restaura sobre el archivo actual Sonríe y ...a seguir trabando. Gracias OD4F! Me salvaste!
Mire lo importante e interesante de usar Microsoft OneDrive for Business para guardar sus archivos.
Si, y también lo puede hacer desde OneDrive en la Nube,
En la Barra de tareas de Windows, hace clic en el icono de OneDrive
Se despliega un panel con varias opciones y hace clic en el icono Ver en línea
En el Navegador pregerminado se abre una nueva pestaña con la aplicación OneDrive
Abre la carpeta que contiene el archivo a restaurar
Hace clic en los 3 puntos verticales al frente del nombre del archivo: Mostrar acciones
Hace clic en Historial de versiones Se despliega el panel Historial de versiones
Al lado derecho del número de la versión, hace clic en los 3 puntos verticales
Hace clic en Restaurar
Listo, la versión del archivo se restaura sobre el archivo actual
Capacítese online con nuestros cursos en:
Disponibles 24/7
Soporte y apoyo continuo del instructor
Plataforma e-learning intuitiva y fácil de usar
#CursosOnlineMicrosoft #Xyclos #Microsoft #CursoDeExcel #CursoPowerBI #CursosdeProject #CursoOnline #Aprendizaje #CrecimientoLaboral #MicrosoftExcel #MicrosoftWord #MicrosoftPowerPoint #MicrosoftOutlook #cursosexcel #powerquery #powerbi #datascience

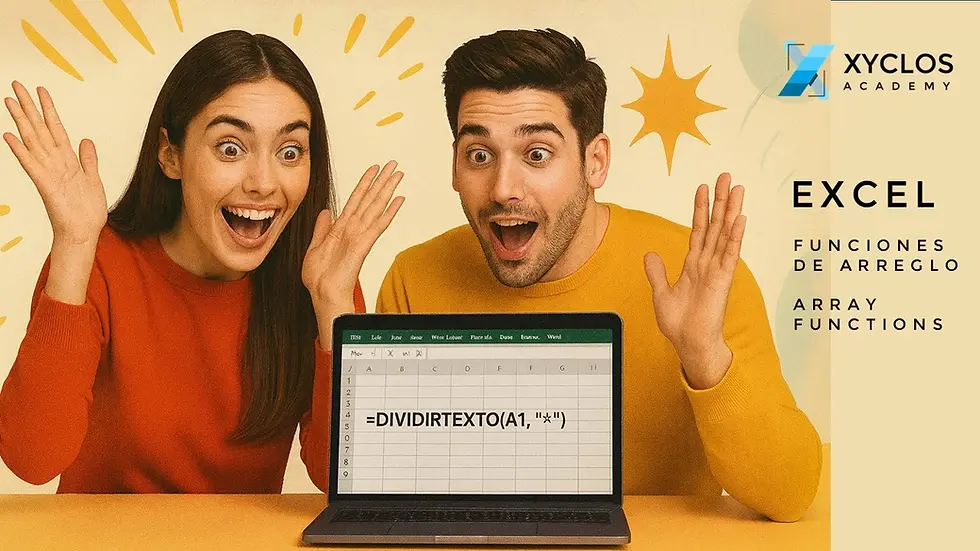



Comentarios