Pegar una tabla de ChatGPT, Claude, Perplexity, You, Aria, Gemini y Copilot en Microsoft 365 | Xyclos
- Carlos Altamirano
- 18 oct 2023
- 6 Min. de lectura
Actualizado: 2 ago 2024
Prompt
Este es el prompt que se solicito a todas las IA's:
Por favor construye una tabla numerada compuesta de tres columnas: Continente, País, No. de habitantes de todos los países del mundo Nota El objetivo de este blog es únicamente ver las diferentes opciones de proceso de pegado que se tienen disponibles en Excel y en Word. No es un análisis de resultados de las IA's y posiblemente en el futuro cambien los resultados y el proceso para pegar desde las IA's.
Pegar tabla de ChatGPT en Microsoft Excel
ChatGPT crea la tabla y ahora tiene un icono para descargar la tabla con codificación UTF-8
Descargo la tabla
Cuando abro la tabla en Excel, no se despliegan correctamente los caracteres con tildes y ñ's y otros caracteres especiales
Entonces le pido a ChatGPT, con este prompt: "No funcionó la descarga porque no se despliegan correctamente los caracteres con tildes y ñ's, intenta con otra codificación"
ChatGPT genera un link de descarga con codificación Latin1: Haré esto y luego te proporcionaré el enlace de descarga. He guardado el archivo CSV con codificación Latin-1. Puedes descargar el archivo desde el siguiente enlace: Descargar Categorized Keywords Países Latin-1 (Link) Intenta abrir este archivo en Excel y verifica si los caracteres se muestran correctamente.
Hago clic en el link, una vez descargado el archivo, cargo este archivo en Excel y se despliegan correctamente los caracteres Ese es un camino, otra opción es usar Power Query en Excel:
Abra un nuevo Libro
Haga clic en Datos, luego en el icono De texto/CSV
Seleccione el archivo csv con codificación UTF-8, generado por ChatGPT
Haga clic en el botón Importar
En la siguiente ventana, que despliega una muestra de los datos encontrados en el archivo, haga clic en el botón Cargar
Excel carga el archivo como una tabla, desplegando correctamente todos los caracteres
Pegar tabla de ChatGPT a Microsoft Excel y luego en Microsoft Word
Primero lo pegamos en Microsoft Excel, tal como se indica anteriormente
Luego seleccionamos la tabla desde Excel con Ctrl + * (Seleccioanr todo)
En Microsoft Word presionamos el botón derecho del mouse, en Opciones de pegado especial seleccionamos Mantener formato de origen (M) para pegar el resultado

Pegar tabla de Claude en Microsoft Excel
En Claude seleccionamos y copiamos el cuadro o tabla (Ctrl + C)
Hicimos clic en una celda
Presionamos Ctrl + V para pegar Claude no maneja el fondo gris o oscuro del resultado de la tabla, por lo que no se necesitó seleccionar ninguna opción de Pegado especial y se pegó directamente desde Claude a Microsoft Excel.
Pegar tabla de Claude en Microsoft Word
En Claude seleccionamos y copiamos la tabla (Ctrl + C)
En Microsoft Word presionamos el botón derecho del mouse, en Opciones de pegado especial seleccionamos Mantener formato de origen (M) para pegar el resultado Si se presiona Ctrl + V, se pega con tabulaciones y eso requiere dos pasos adicionales para convertir el texto en tabla.

Pegar tabla de Perplexity en Microsoft Excel
En Perplexity seleccionamos y copiamos la tabla (Ctrl + C)
Hacemos clic en una celda de Microsoft Excel
Presionamos Ctrl + V (Pegar)
Pegar tabla de Perplexity en Microsoft Word
En Perplexity seleccionamos y copiamos la tabla (Ctrl + C)
En Microsoft Word presionamos el botón derecho del mouse, en Opciones de pegado especial seleccionamos Mantener formato de origen (M) para pegar el resultado

Pegar tabla de You en Microsoft Excel
En You seleccionamos y copiamos la tabla (Ctrl + C)
Hacemos clic en una celda de Microsoft Excel
Presionamos el botón derecho del mouse y en Opciones de pegado seleccionamos Coincidir con formato de destino (C) Este paso es fundamental para eliminar inmediatamente el fondo gris o oscuro del resultado de la tabla de You.
Pegar tabla de You en Microsoft Word
En Perplexity seleccionamos y copiamos la tabla (Ctrl + C)
En Microsoft Word presionamos el botón derecho del mouse, en Opciones de pegado seleccionamos Mantener formato de origen (M) para pegar el resultado

Pegar tabla de Aria en Microsoft Excel
Seleccionamos y copiamos la tabla (Ctrl + C) en Aria
Hicimos clic en una celda
Presionamos el botón derecho del mouse y seleccionamos Pegar/Coincidir con formato de destino (C) Este paso es fundamental para eliminar inmediatamente el fondo gris o oscuro del resultado de la tabla de Aria
Pegar tabla de Aria en Microsoft Excel y luego en Microsoft Word
Primero lo pegamos en Microsoft Excel, tal como se indica anteriormente
Luego seleccionamos la tabla desde Excel con Ctrl + * (Seleccionar todo)
En Microsoft Word presionamos el botón derecho del mouse, en Opciones de pegado especial seleccionamos Mantener formato de origen (M) para pegar el resultado

Pegar tabla de PI en Microsoft Excel
En PI seleccionamos y copiamos la tabla (Ctrl + C)
Hacemos clic en una celda de Microsoft Excel
Pegamos con Ctrl + V El formato que despliega PI requiere cambiar el formato usando Datos/Texto en columnas.
Pegar tabla de PI en Microsoft Word
En PI seleccionamos y copiamos la tabla (Ctrl + C)
Pegamos con Ctrl + V El formato que despliega PI requiere cambiar el formato usando Insertar/Tabla/Convertir texto en tabla...

Pegar tabla de Gemini en Microsoft Excel
En Gemini seleccionamos y copiamos la tabla (Ctrl + C)
Hacemos clic en una celda
Presionamos el botón derecho del mouse y seleccionamos Pegar/Coincidir con formato de destino (C)
Pegar tabla de Gemini directamente en Google Sheets
Una vez que Gemini crea la respuesta de la tabla solicitada, solo haga clic en el icono Exportar a Hojas de cálculo
En la parte inferior izquierda de la pantalla se despliega el mensaje: Se creó una nueva hoja de cálculo Abre hoja de cálculo
Haga clic en Abre hoja de cálculo
Se activa Google Sheets en una nueva pestaña del navegador con la tabla

Pegar tabla de Gemini en Microsoft Word
En Gemini seleccionamos y copiamos la tabla (Ctrl + C)
Pegamos con Ctrl + V El formato que despliega Gemini se pega con tabulaciones, por lo que se requiere cambiar el formato usando Insertar/Tabla/Convertir texto en tabla...

Pegar tabla de Copilot en Microsoft Excel
En Copilot seleccionamos y copiamos la tabla (Ctrl + C)
Hacemos clic en una celda
Presionamos el botón derecho del mouse y seleccionamos Pegar/Coincidir con formato de destino (C)
Pegar tabla de Copilot directamente en Microsoft Excel Online
En el resultado de Copilot, solo haga clic en el icono Editar en Excel
La tabla se pega automáticamente en Microsoft Excel Online
Selecciona toda la Hoja
Sobre una celda de la selección, presiona el botón derecho del mouse
Hace clic en Formato de celdas
Hace clic en la pestaña Alineación de celda
En Alineación vertical selecciona Superior
En Control de texto, hace clic en Ajustar texto

Pegar tabla de Copilot en Microsoft Word
En Copilot seleccionamos y copiamos la tabla (Ctrl + C)
En Microsoft Word presionamos el botón derecho del mouse, en Opciones de pegado especial seleccionamos Mantener formato de origen (M) para pegar el resultado
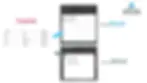
Pegar tabla de Poe en Microsoft Excel
En Poe seleccionamos y copiamos la tabla (Ctrl + C)
Hacemos clic en una celda
Presionamos el botón derecho del mouse y seleccionamos Pegar/Coincidir con formato de destino (C)
Pegar tabla de Poe en Microsoft Excel y luego en Microsoft Word
Primero lo pegamos en Microsoft Excel, tal como se indica anteriormente
Luego seleccionamos la tabla desde Excel con Ctrl + * (Seleccionar todo)
En Microsoft Word presionamos el botón derecho del mouse, en Opciones de pegado especial seleccionamos Mantener formato de origen (M) para pegar el resultado

Conclusión
Dependiendo de la Inteligencia artificial (AI), tenemos varias opciones para pegar el resultado:
Microsoft Excel
Ctrl + V (Pegar)
Pegar/Coincidir con formato de destino (C)
Ctrl + V (Pegar) y luego Datos/Texto en columnas
Copilot permite generar tabla en Excel Online: Editar en Excel
Gemini permite generar tabla en Google Sheets: Exportar a Hojas de cálculo
Microsoft Word
Opciones de pegado especial/Mantener formato de origen (M)
Ctrl + V (Pegar) y luego Insertar/Tabla/Convertir texto en tabla...
Entonces, lo mejor es prepararse tomando los cursos de Excel Básico Intermedio Empresarial, Excel Intermedio Avanzado Empresarial y Word Documentos profesionales, no solo para usar con eficiencia estas aplicaciones sino también usarlas en conjunto con otras aplicaciones como en este caso, las IA's.
Usted va a ser el único beneficiado de todo este conocimiento.

